How To Create A Password Reset Disk
Forgetting a password can be one of the more frustrating things to deal with, and if you're unlucky enough to have forgotten the password to your Windows 10 PC account, you may be cursing to the heavens, so to speak. The good news is you can avoid this by creating a password reset disk.
Important note: A password reset disk only works with a Local account on your PC, not a Microsoft account. The steps for recovering a Microsoft account password are different.
- What is a password reset disk
- How to create a password reset disk on Windows 10
- How to use a password reset disk on Windows 10
What is a password reset disk?
A password reset disk is a file you create on a USB drive or an SD card that when plugged into your Windows PC will allow you to reset your password right on the lock screen.
The best part about the password reset disk is that you only have to create it once, and it will work forever, no matter how many times you have to use it.
How to create a password reset disk on Windows 10
- Plug your USB drive or insert your **SD card* into your PC.
- Press Windows key + S on your keyboard to bring up the search bar.
- Type in User accounts.
-
Click on User accounts.
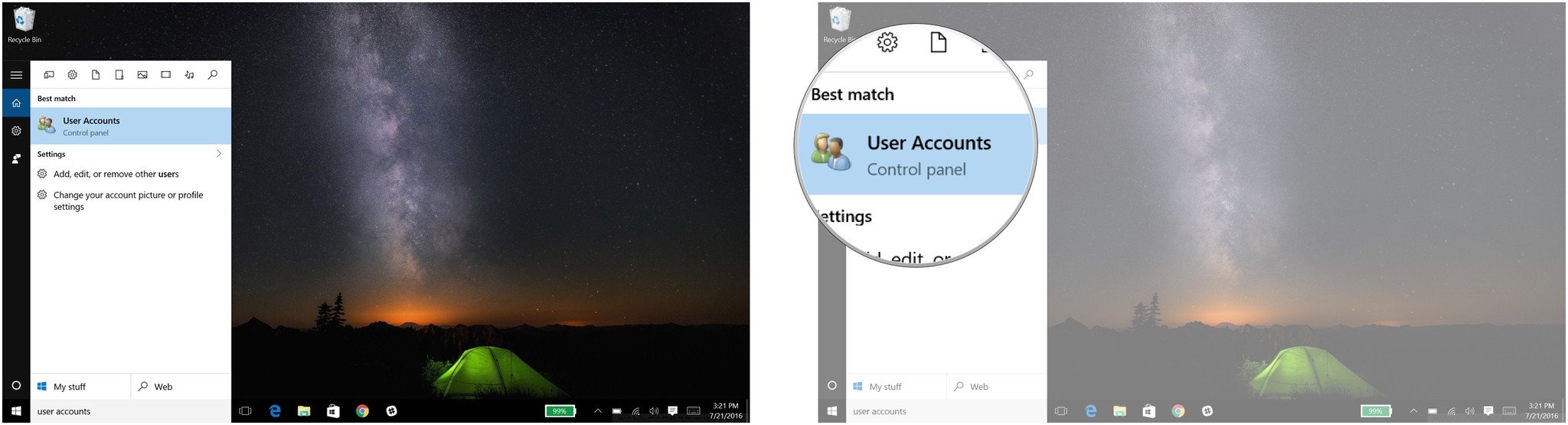
- Click on Create a password reset disk.
-
Click on Next

- Click on the dropdown menu.
-
Click on the device you want the password reset disk to be created on.

- Type your local account password. This is your current password to log into your account on your PC.
-
Click Next
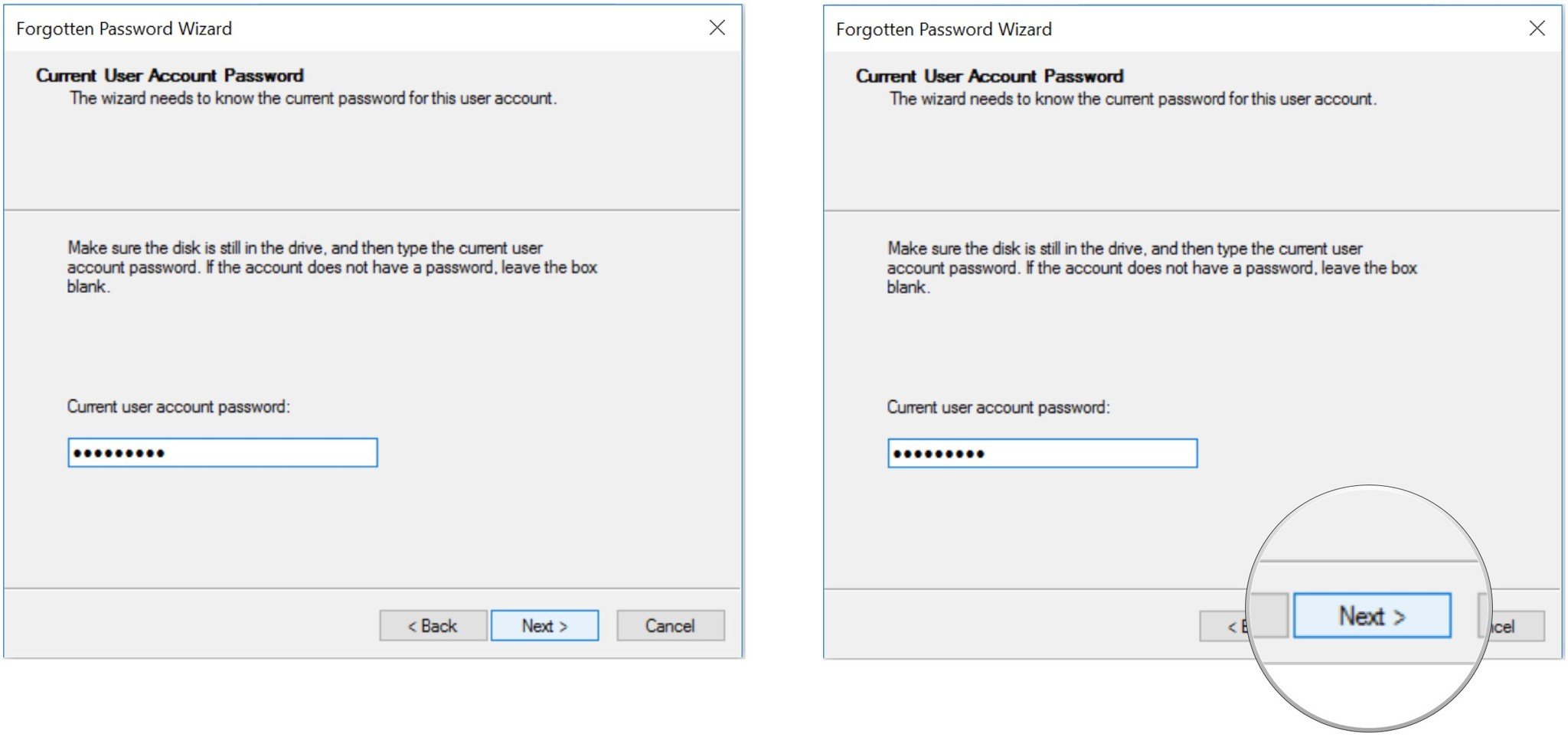
- Click Next once the progress bar reaches 100%.
-
Click Finish.
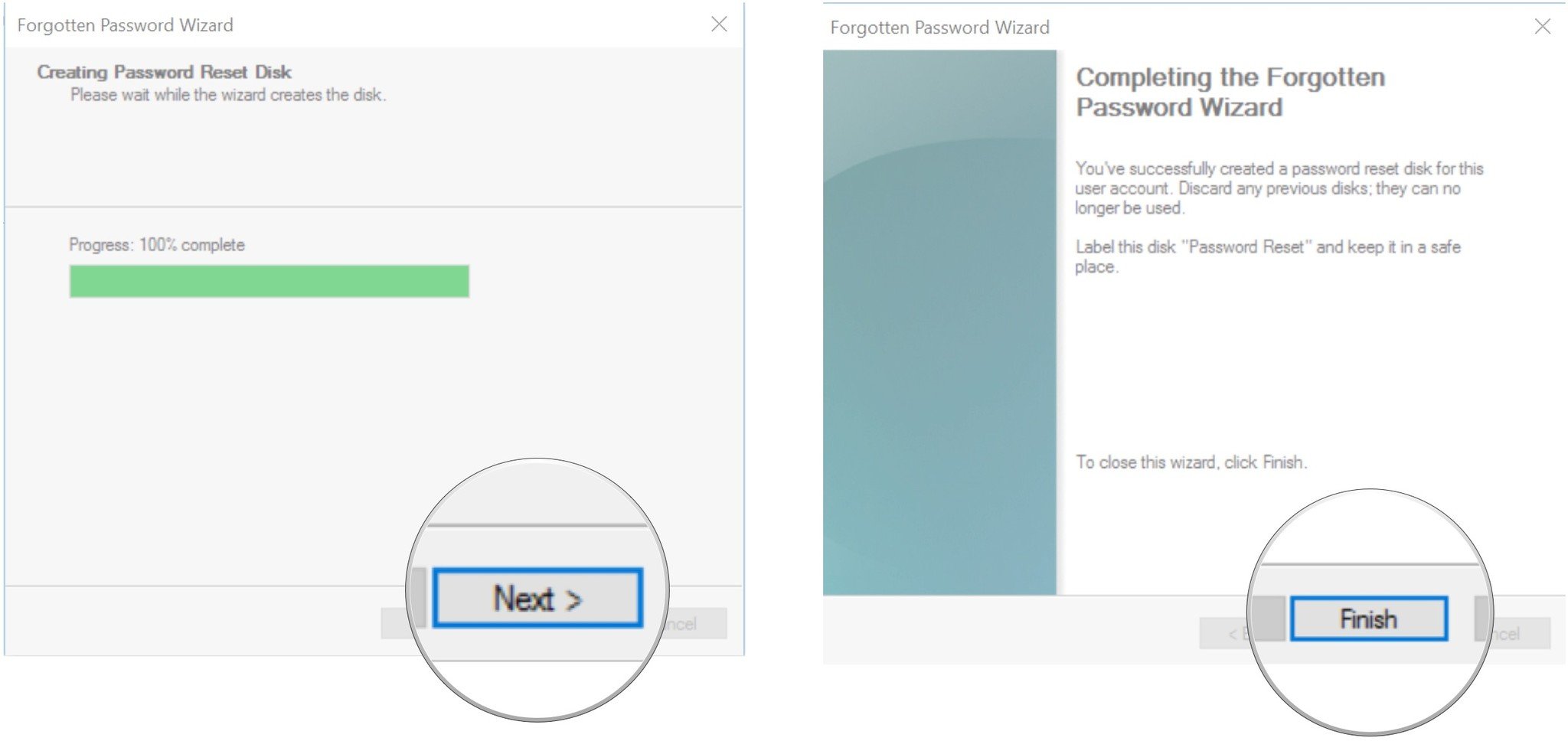
Don't lose this USB drive or SD card, because anyone who has it can get into your account easily. Put it in a safe place, maybe thing about labeling it, and remember where you stashed it!
How to use a password reset disk on Windows 10
So, you've forgotten your password, and the password hint you provided yourself with isn't working. Fear not, my friend, your password reset disk will save the day!
Before you start, make sure you have your SD card or USB drive inserted into your PC.
- Click Reset password.
-
Click Next.
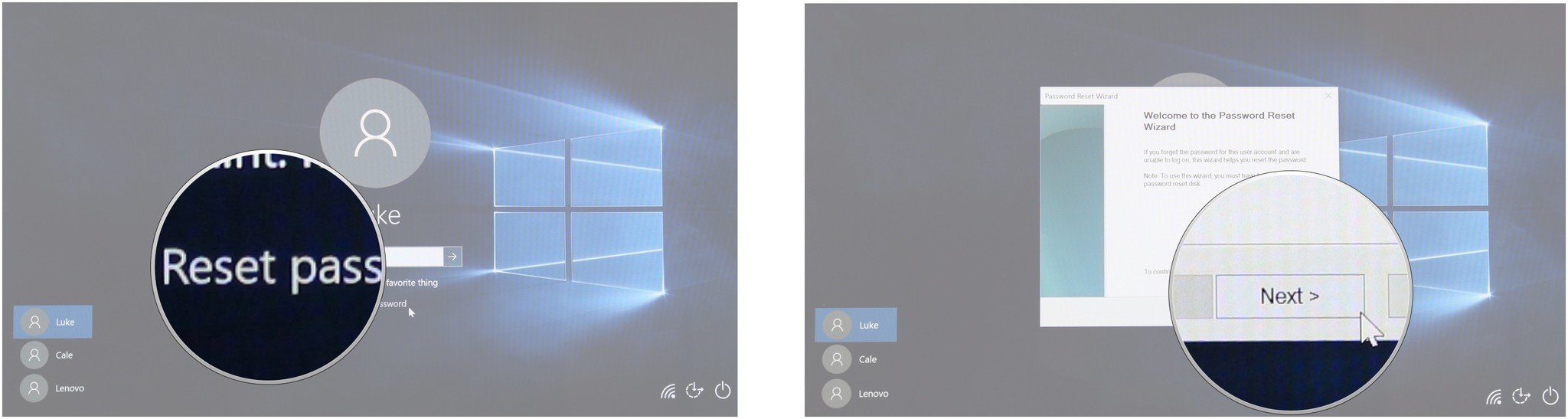
- Click on the dropdown menu.
-
Click on the device your password reset disk is located on.

- Click Next.
-
Type in a new password.
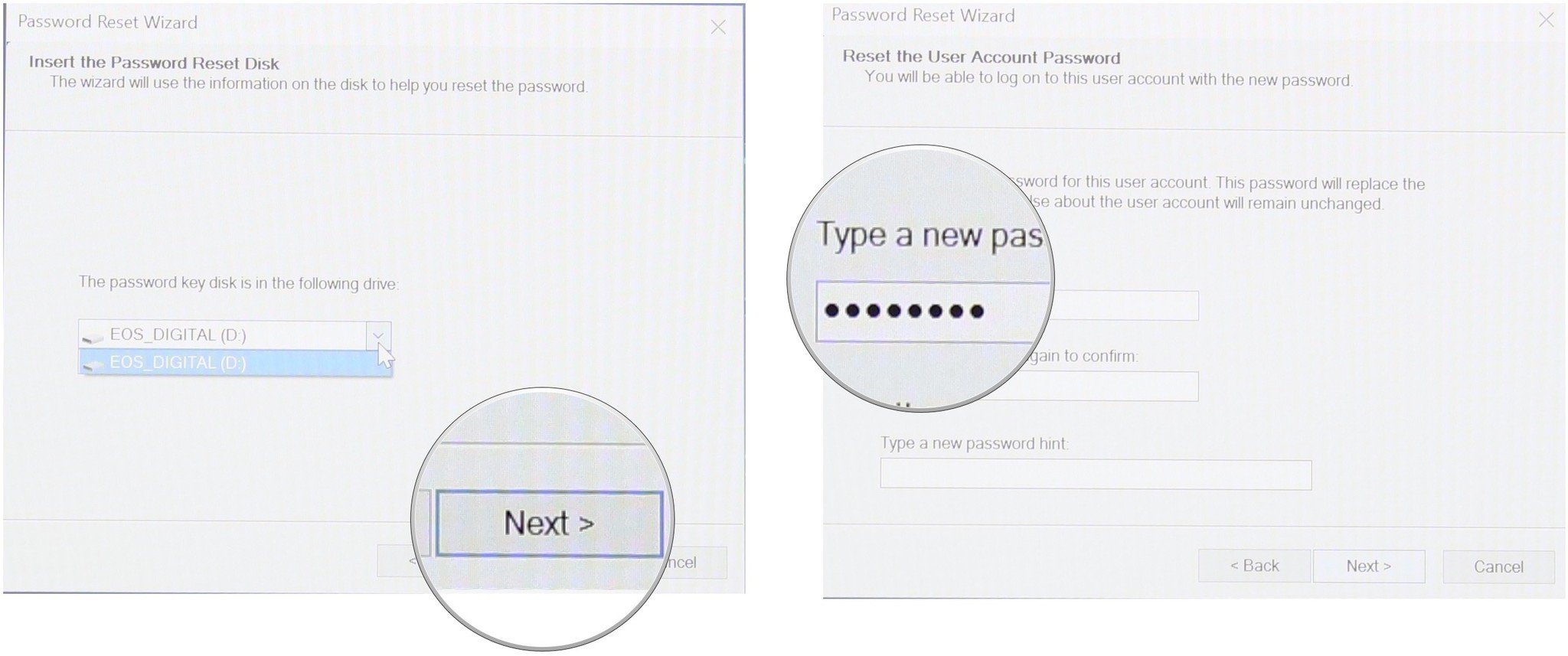
- Type in the new password again.
-
Type in a password hint.
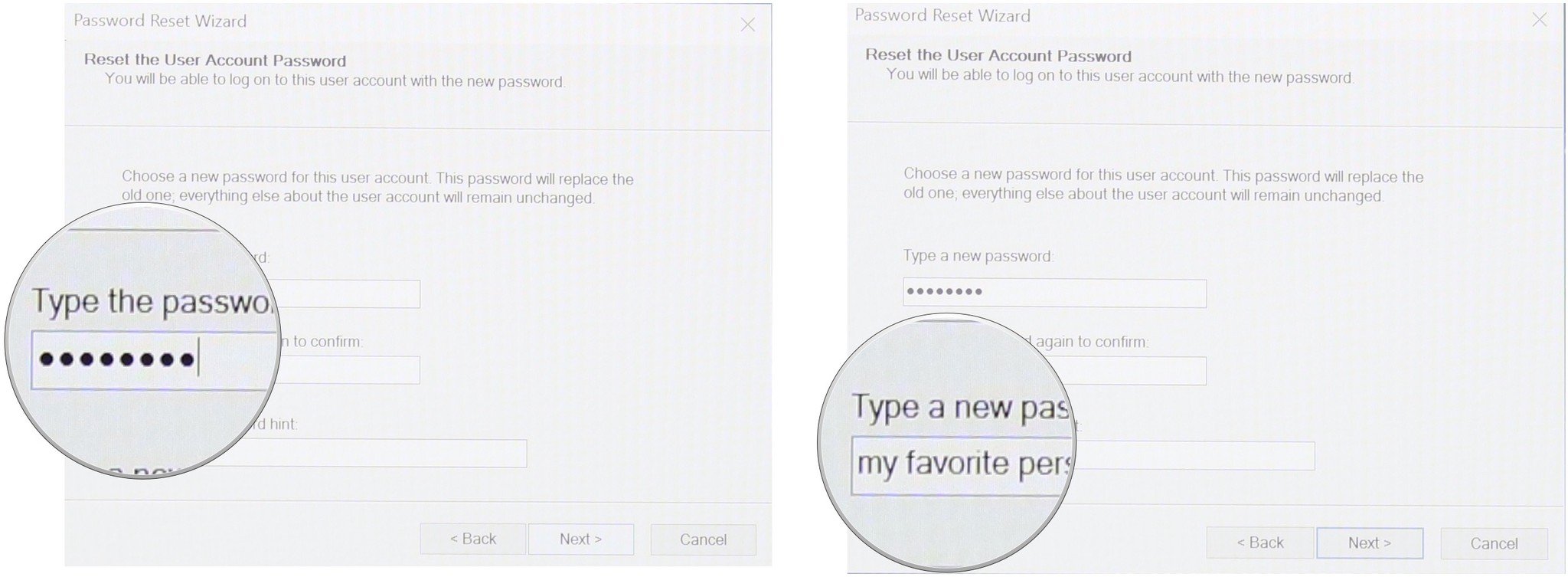
-
Click Finish.
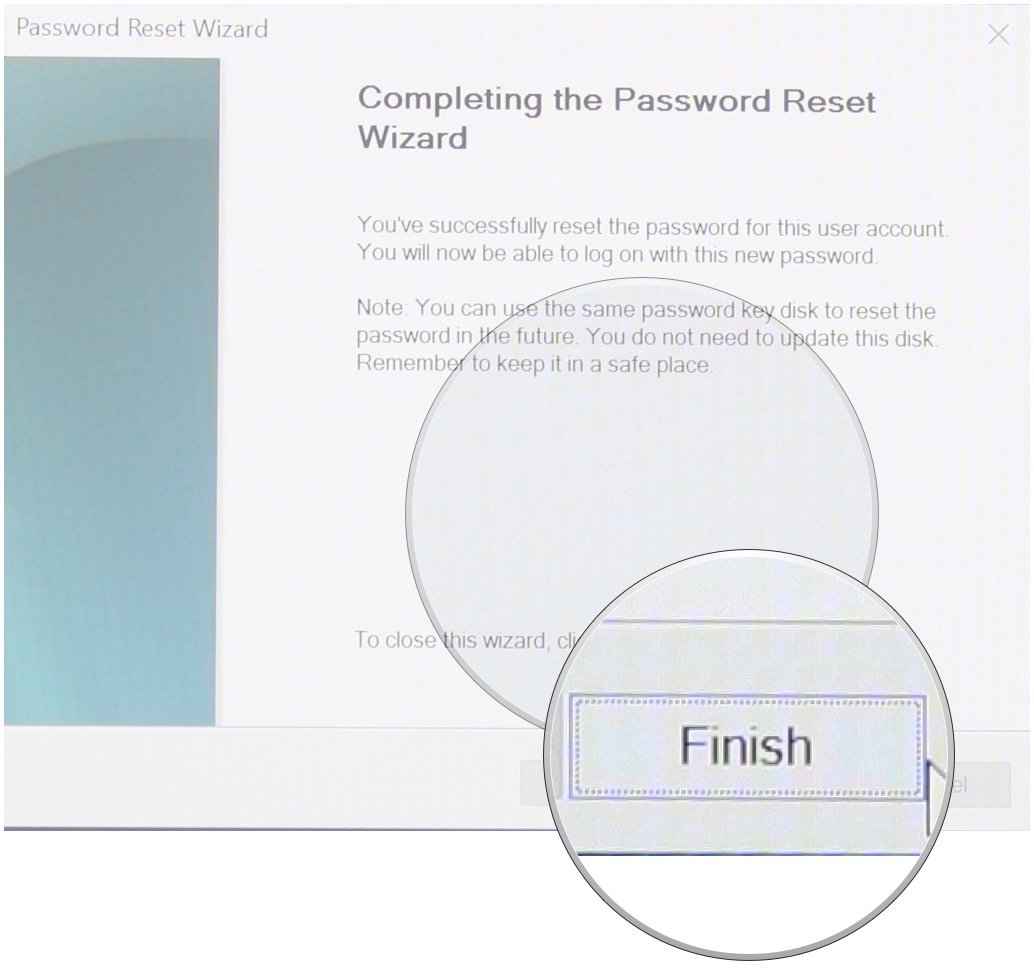
The password to your account has now been reset! You can log into your account with the new password you just created.
Was this helpful?
Did you need to know anything else about password reset disks? Or, do you know any important information we missed? Sound off in the comments below!
How To Create A Password Reset Disk
Source: https://www.windowscentral.com/how-create-and-use-password-reset-disk-windows-10
Posted by: charettebegather1962.blogspot.com











0 Response to "How To Create A Password Reset Disk"
Post a Comment